사실 저는 이전에 갤럭시 노트 사용자가 아니어서 S펜 사용이 적은 유저였었는데요. 최근 갤럭시S를 사용하면서 탑재된 S펜을 그냥 두고 보려니 너무 아깝다는 생각이 들었습니다. 그래서 요즘 S펜 사용팁들을 찾아 공부 중입니다.
저처럼 비싼 돈 주고도 S폰 무용지물로 두고 계신 분들과 또 기본적으로 메모 기능만 사용하시는 분들을 위해 제가 배운 유용한 꿀팁 정리해 봅니다.

사진 찍기
S펜에는 측면에 버튼이 하나 있어요. 이 버튼을 꾸욱 누르면 카메라 모드로 전환됩니다.
이때 버튼을 두 번 연속으로 누르게 되면 촬영모드를 전환할 수 있습니다. 셀카모드와 일반촬영 모드로 바꿀 때 사용하시면 유용해요.
버튼을 1번 누르면 사진이 찍히고 길게 꾸욱 누르면 연사 촬영이 가능합니다. 연사는 빠른 물체를 촬영할 때 사용하시면 좋아요. 예를 들어 달리는 모습을 촬영할 때 순간 포착 사진을 찍을 수 있습니다.
- S펜 버튼 1번 누르기 : 촬영
- S펜 버튼 2번 연속 누르기 : 화면모드 전환(셀카모드/일반촬영모드)
- S펜 버튼 길게 누르기 : 연속사진 촬영
꺼진 화면에 메모하기
전원이 꺼진 검은 화면 상태에서 S펜을 꺼내면 바로 검은 화면에 메모를 할 수 있습니다. 이때는 펜 색깔이나, 두께, 지우개 정도의 간단한 기능만 사용이 가능하니 급하게 메모가 필요할 때 사용하면 유용합니다.
S펜을 꺼낸 상태라면 버튼을 누른 상태로 검은색 화면을 터치하면 바로 메모가 가능합니다.
에어 커맨드 활용 꿀팁
'에어 커맨드'는 화면 한 구석에 있는 S펜 모양의 아이콘을 선택하거나 S펜을 화면 가까이에 댄 후 버튼을 누르면 나타나는 메뉴입니다. 각 메뉴 중에서 활용할만한 꿀팁 몇 가지 정리해 볼게요.
1. 화면 캡처 후 편집
서핑 중 화면을 캡처해서 메모할 수 있습니다. 에어 커맨드 메뉴 중에서 '캡처 후 쓰기'를 선택하면 현재 보고 있는 화면이 캡처가 되고 그 위에 바로 메모할 수 있습니다.
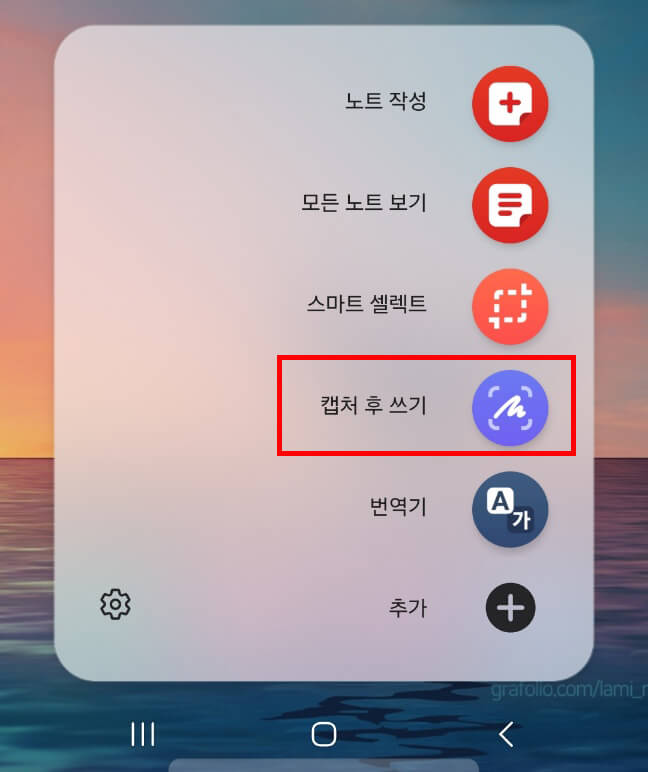
2. 부분 캡처 및 고정 이미지 사용
화면 전체가 아닌 부분적으로 캡처하고 싶을 때는 에어 커맨드 메뉴를 띄워 '스마트 셀렉트'를 선택한 후 원하는 부분을 지정합니다. 직사각형, 불규칙, 원 모양 등으로 선택할 수 있습니다. 캡처할 부분을 선택하면 '고정', '복사' 두 가지 메뉴가 뜨게 되는데요. '복사'는 캡처 부분이 클립보드에 저장됩니다. 클립보드는 텍스트 입력 키보드창에서 '…'에 들어가시면 확인하실 수 있습니다.
여기서 꿀팁하나 알려드리면 부분 캡처 선택 후 '고정' 메뉴를 선택하시면 다른 작업으로 핸드폰 화면이 바뀌어도 맨 위에 캡처 이미지가 떠 있습니다. 예를 들어 계좌번호를 입력해야 경우, 계좌번호 부분을 캡처해서 '고정' 시킨 뒤 보면서 입력창에 써넣을 수 있습니다. 저는 이 기능을 아주 유용하게 사용하고 있어요.
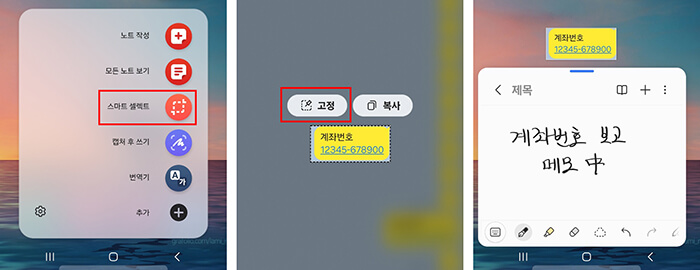
3. gif로 움짤 만들기
덕질할 수 있는 꿀팁도 있어요. 좋아하는 동영상을 보다가 움짤을 만들고 싶을 때, 에어 커맨드 메뉴 중 '스마트 셀렉트'를 선택하면 아래에 'GIF' 아이콘이 있습니다. 이것을 누르고 캡처할 동영상 영역을 선택한 후 '녹화'를 누릅니다. 15초간 영상이 캡처된 후 저장 버튼을 누르면 움짤 완성! 좋아하는 스타의 움짤을 손쉽게 만들 수 있습니다.
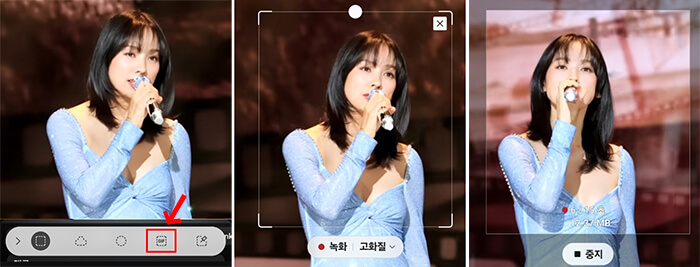

4. 삼성노트 오디오 북마크로 메모하면서 녹음하기
메모와 목소리를 동시에 녹음도 가능합니다. 에어 커멘드 메뉴에서 '노트 작성'으로 들어갑니다. 맨 위에 '클립모양'이나 '+'를 눌러 '음성 녹음'을 선택하면 바로 녹음이 시작되어 메모와 목소리를 동시에 녹화할 있습니다. '■' 정지 버튼을 눌러 녹음을 끝마치면 자동으로 저장됩니다. 저장된 삼성노트 파일을 그대로 다른 갤럭시 S노트 유저한테 공유할 수 있습니다. 문제풀이와 같이 필기하며 설명할 때 유용하게 사용할 수 있는 기능입니다.
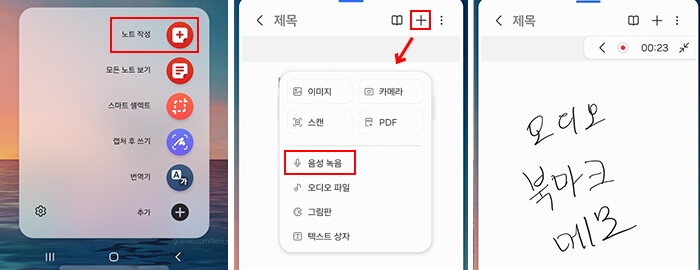
5. 번역기능
영어를 비롯한 다양한 언어에 번역 기능을 사용해 보세요. 에어 커맨드 메뉴에서 '번역기'를 누르고 상단에 번역할 언어를 선택합니다. 'T'버튼 선택 시 S펜을 단어에 가까이 가져가면 뜻이 표시됩니다. '문서 모양' 버튼 선택 후 문장에 가까이 가져가면 문장 번역이 자동으로 됩니다. 외국 사이트 서핑할 때 유용하게 사용할 수 있겠죠?
| - | : 단어 번역 | |
| - | : 문장 번역 |
그 외 간단한 S펜 기능 사용하기
1. 에어 커맨드 아이콘 지우기
화면에 한 구석에 자리하고 있는 S펜 모양의 에어 커맨드 아이콘이 눈에 거슬리시다면 과감하게 없애 보세요.
에어 커맨트 메뉴 화면 왼쪽 아래에 있는 설정 버튼 > 에어 커맨드 > 에어 커맨드 아이콘 표시를 해제시킵니다.
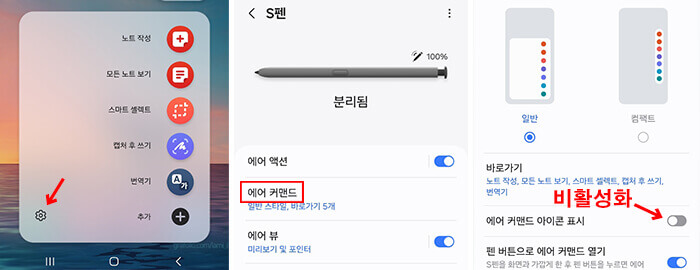
2. 노트 작성 바로 켜기
S펜 버튼을 누른 채 화면을 두 번 터치하면 바로 노트 작성 화면이 실행됩니다.
3. 검색창에 쓴 글 지우기
검색창이나 텍스트 입력창에 S펜으로 글을 써서 입력하다가 지우고 싶은 글자에 S펜으로 가로선을 그어 보세요. 신기하게 지워지는 것을 경험하실 수 있습니다.
4. 지우개 버튼 누르지 않고 간단히 지우는 법
S펜으로 메모하다 지우려면 지우개 모양이나 되돌리기 아이콘을 누르고 사용하셨죠? S펜 버튼을 누르면 바로 지우개 기능이 실행됩니다. 저도 이 기능을 알게 된 뒤로는 지우개 아이콘을 잘 사용하지 않습니다.
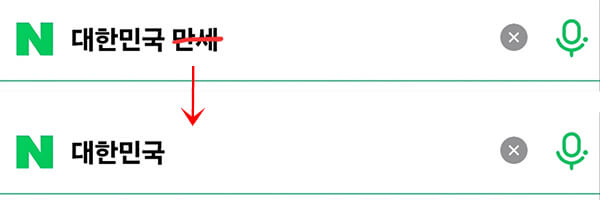
5. 에어엑션
S펜 버튼을 누른 상태에서 허공에서 아래 모양을 그려 보세요.

에어 커맨드 메뉴에서 왼쪽 아래 설정 > 에어 액션 에 보시면 액션에 따라 뒤로가기, 홈, 최근 앱, 스마트 셀렉트, 캡처 후 쓰기가 기본으로 설정되어 있습니다. 이것은 개인이 자주 사용하는 앱으로도 설정을 바꿀 수 있습니다.
이 외에도 S펜의 다양한 기능들이 더 많이 있지만 제가 주로 사용하는 기능들만 정리해 보았는데요. 도움이 되셨으면 좋겠습니다. 수많은 기능들이 탑재한 핸드폰, 여러분은 얼마나 많은 기능을 활용하고 계시나요? 누군가 그러더라고요. 아는 만큼 편리해진다고요.
'생활INFO' 카테고리의 다른 글
| 2월부터 건강보험료 평균 월 2만 5천 원 인하, 바뀐 국민건강보험법 (0) | 2024.02.08 |
|---|---|
| 기울기로 두께 조절 가능한 S펜 크리에이터 에디션 장단점 (0) | 2024.02.05 |
| 대전시 올해부터 결혼장려금 500만원, 2세 대상 부모급여도 지급 (0) | 2024.01.20 |
| '기후동행카드' 6만5천원으로 한달 무제한 대중교통 이용 가능 (0) | 2024.01.18 |
| 유튜브 속도 저하 원인은 광고 차단 프로그램? (0) | 2024.01.17 |





